How to use CMD to install programs on Windows 11
Installing a new program on the computer, which is running Windows, is by nature an easy process and sometimes requires only a few steps, usually starting with searching for the program on the Internet to download the installation file, then running this file and pressing Next and then Finish to be ready to use! But at other times, this process requires effort from you, whether to prevent the installation of adware add-ons or to adjust different settings before installation... Fortunately, if you are using a recent version of Windows 10 or already installed Windows 11 on your device, you can accomplish this task using the Command Prompt only, where you can install, update and remove programs directly via CMD commands.
If you have ever used Ubuntu or any other Linux distribution, you may be familiar with the [sudo apt-get] command which is used to install programs from the Terminal window. One command for the operating system to find, download, and install the software without any intervention from you. Windows, or at least recent versions of it, include the same functionality under the name "Windows Package Manager" so that the [winget] command can be used to install programs via a command prompt, whether it's CMD or PowerShell — just like Chocolatey did.
windows install software
You can start the Command Prompt on your device, and there are many ways to do this, but the easiest way is to press the Win + S (S) keys together on the keyboard to open the search bar and then type “CMD” or “Windows Terminal” If you are using Windows 11, then from the search results click on the “Open” or “Run as administrator” option, there is no difference.
Windows Package Manager function
After the CMD window appears, type the [winget install] command, then press Enter. If this is the first time you use the "Windows Package Manager" function, you will first be prompted to agree to the license agreement by typing the letter "y" to agree and then pressing Enter.
List of cmd programs and applications
Install a program on the computer
Find and download the latest software version
That's it, you can install any other program the same way. And in case you want to know more information about the version of the program, use the command [winget show] followed by the ID of the program, and after pressing Enter, information such as the installed version, the developer of the program, the direct link to download the program will appear...
It is also worth noting that the "Winget" command can be used to easily update or remove the software. So, if you want to delete a program that you installed using CMD, all you have to do is type the command [winget uninstall] followed by the ID of that program, and after pressing Enter, the program will be removed from its roots as if you had not installed it before! As for the software update, use the [winget upgrade] command followed by the program name and after pressing Enter, the availability of a new version of the program will be checked, if any, the new update will be installed automatically.
Winstall tool:
Of course, using CMD to install programs with the "Winget" command is a great thing and can save a lot of time and effort. But let's say that you have installed a new copy of Windows and you need to install all the programs that you use in the least possible time, in this case, you will find that using the "Winget" command to install each program in its own command may take some time. So, you can use the Winstall tool, which allows you to install a package that includes all the programs you need with just one "Winget" command, similar to the well-known Ninite tool.
All you have to do is visit the site and then press the plus sign (+) next to each program you need, and after selecting all the programs, press the "Generate Script" button below to create the installation command, it can be copied by pressing "Copy to clipboard" and then open the command prompt Paste the command by pressing Ctrl+V and press Enter to automatically install all the selected programs in one step.


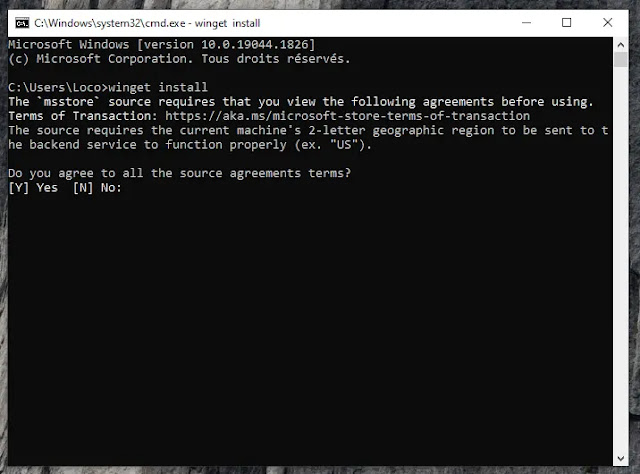
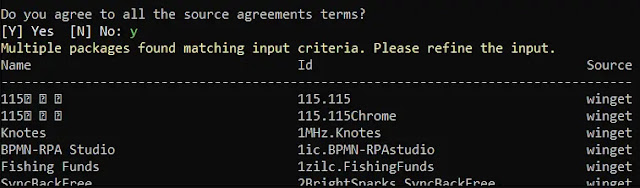



Post a Comment