Best remote access to computer in Windows 11
Whether you have another computer that you want to control with your current machine instead of switching back and forth between the two devices, you need to help friends or family members fix a problem on their computer, or provide technical support to remote users, all of these scenarios may find Programs such as TeamViewer and AnyDesk are ideal for quickly accessing and controlling your computer from one computer to another without having to be physically in front of the second computer. You may not know it, but Windows 11 already includes a program that performs the same role! It's called Quick Assist and it's especially useful for remote troubleshooting computer problems. Let's review its features and explain how to use it, starting from the following lines.
Quick Assist is not completely new but has also been present in Windows 10 for years, except that Microsoft has updated it within the package of updates that affected its applications to work better on Windows 11, and indeed the Quick Assist application has received important updates and a comprehensive redesign of the user interface to be simpler and easier to use the use. The purpose of the application is to provide a quick solution that allows a user to provide remote assistance to another user through real-time screen sharing. This is especially needed for IT professionals who provide service as a form of remote technical support, but of course, it is still helpful for individuals who need help with computer problems.
Best remote access to a computer
The Quick Assist application relies on the Microsoft Remote Desktop Protocol, which is an essential part of the Windows system, to connect computers to each other and control them remotely from one device. Similar to programs such as TeamViewer, Quick Assist works by generating a unique code that must be shared with the person who wants to remotely control the computer. Once the code is shared, the person providing technical support can see the computer screen and control the mouse and keyboard to help troubleshoot problems.
The main advantage of Quick Assist is the speed and ease of use thanks to the simplicity of the graphical interface and only the basic needs of providing remote support such as the “Annotation” feature that allows you to draw on the computer screen to indicate specific parts or to provide instructions, and the “Chat” feature to talk with the person you are helping, and perhaps the most important feature is to allow the use of the Task Manager tool to display tasks running in the background on the second computer while providing assistance to monitor the status of the device permanently, it is not limited to opening the tool Task Manager only, but it is pinned to the screen as part of the Quick application window Help.
The only drawback of Quick Assist is that you can't share files between devices, but other than that it's a useful app and it's important to know how to use it, maybe one day you'll need it — let me show you how.
How to use Windows 11's Quick Assist
Quick Assist comes pre-installed in Windows 11 and all you have to do to launch it is press Win + S keys, type “quick assist” in the search field, and then click Open. However, if you can't find it on your device, you may have deleted it by mistake, it can be re-downloaded with the latest update through the Microsoft Store for free.
After running the application, a straightforward graphical interface will appear, where all you have to do is choose either to get help or to provide assistance, so if you want to access and control another computer remotely, press the “Help someone” button, then log in to your Microsoft account Your account, and note that you will not be asked to write a password. Still, only an e-mail to use as a user identification tool, but if you do not have a Microsoft account, you will need to create an account for free. Once you sign in, Quick Support will show you a security code that will expire in 10 minutes. The next step now is to copy the code and share it with the person whose computer you want to control.
On the second computer, controlled remotely from the first computer, open the Quick Assist application, type the 6 alphanumeric security codes into the “Security code from assistant” field, and press the Submit button. Wait a while for it to connect, after that the computer owner will have to give permission to share their computer screen with you. To do this, just click on the "Allow" button.
Once permission is given, the connection will be established between the two computers, as the screen of the second computer should now appear on your screen within the Quick Assist application window as shown in the attached image above, and therefore anything the other party does on his device will appear in front of you, with the ability to use the chat tool and adjust the dimensions screen, pause the connection, and also draw screen annotations. But however, you will not be able to perform any action on his computer without asking for control permission. So if the purpose of the remote access is to actually control the second computer from your machine, click on the Request control button above.
Remote control another computer
A notification will then appear on the screen of the second computer, and to grant control permission all the other party has to do is click on the "Allow" button to accept control of the device remotely. In this way, you can use your computer's mouse and keyboard to control the second computer as if you were sitting in front of it. When done, press Leave to disconnect. So all in all, Quick Assist is a great Windows tool that may save you from downloading additional software to help your friends, family, or co-workers solve computer problems remotely.





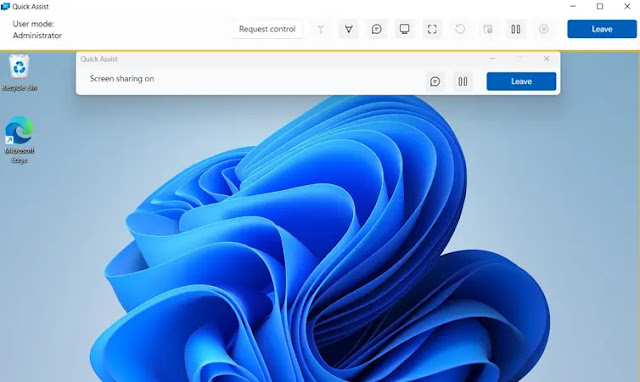

Post a Comment