Extract text from images on Windows
Sometimes it can be annoying to search for a specific text that you want for a purpose but instead find an image with only the text in it, or the text is copy-protected and cannot be selected, or you find some text inside a video or PDF file and the only solution is to retype it on the keyboard, which is easy if the text is short, but if you are busy preparing a research episode, or you want speed and the text is long, you can use one of the OCR tools available for free, which recognizes the characters from the image and then extracts them in the form of plain text that can be copied. Today we highlight Microsoft's new Text Extractor tool for this exact purpose.
PowerToys
PowerToys from Microsoft is a well-known program that provides a set of helpful features to increase productivity or add more customization to the user interface. Personally, I think it's one of Microsoft's strongest and greatest "means" for enhancing how we use Windows on a regular basis. Through this tool, it is possible to perform many tasks such as changing the functions of keyboard buttons, launching programs quickly, organizing open windows of equal sizes in a manner similar to the Snap Layouts feature in Windows 11, adjusting the dimensions of a batch of images with one click, or knowing what prevents deletion or Modify the file.
The application comes with a lot of tools, and new ones are continually being added. In fact, the Text Extractor tool that we are highlighting in this article is part of the v0.62.0 update that arrived a short time ago for the program. Simply put, Text Extractor is an add-on for Windows whose goal is to make it easy to quickly extract text from images, whether it's a screenshot from a video, part of a PDF file, or generally any image containing text, you can instantly extract it with the press of a button. What is unique about this tool is that you do not need an internet connection to extract the text, as it does the processing locally thanks to its reliance on another tool called Text Grab.
How to use the Text Extractor tool
All you need to get started is to install the PowerToys program on your device, either through the Microsoft Store or by downloading the EXE file from the Microsoft site for installation manually, then run the program and select the Text Extractor tool from the side menu and activate it by activating the "Enable Text Extractor" button, as shown in In the attached image, a notification will appear informing you that the tool only works with languages for which the OCR extract package is installed. Therefore it is necessary to take the steps described in the previous paragraphs.
After activating the tool, scroll down and the keyboard shortcut for running the Text Extractor will appear within the Activation shortcut section. By default, it will be Win + Shift + T, but you can change it if you want. Click on the pen icon and press the keys you want to use as a shortcut, then press Save. After that, click on the Preferred language menu and select the language of the text to be extracted from the image.
The image from which you wish to extract the text is now accessible. For example - here we have a normal image with clear text for the tests, but the tool is powerful and can recognize the text even if the image quality is bad. Anyway, to extract the text press Win + Shift + T and select the area on the image from which you want to extract the text.
Text Extractor will automatically recognize the text and copy it to the Clipboard so press Ctrl + V to paste this text anywhere, be it an input field, Notepad, or your favorite text editor. The text will be copied from the image to the text file with near-perfect accuracy since the tool also copies the formatting of the text itself. For example, if you want to extract lines of code from a video when you make Paste, the lines are pasted in the same order as they were in the video.

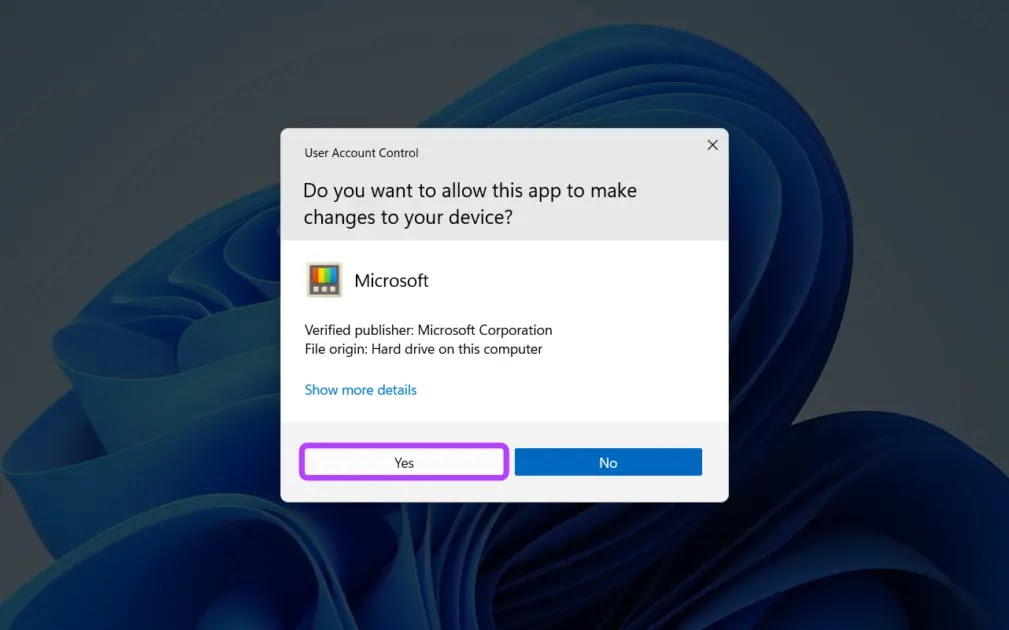
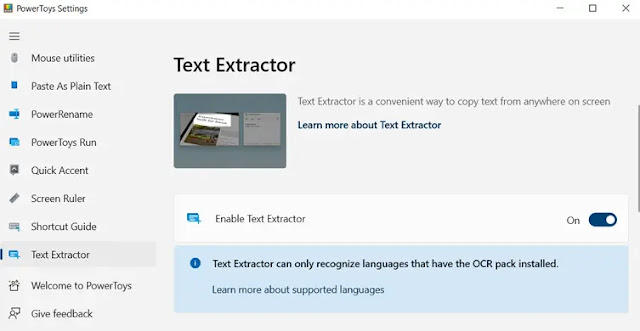
Post a Comment