How do I fix the fan noise on my laptop?
Most laptops emit a few sounds during their operation naturally as a result of the fan working to cool the internal components of the device, but sometimes the laptop fan’s sound may rise to high levels that make it closer to noise and this may have some negative effects and cause annoyance to the user and distract his attention, especially during Using the device for studying or doing some necessary work. Fortunately, there are a number of effective solutions that may help reduce the noise caused by the laptop fan, some of which we present to you in the following lines.
Reasons why laptop fan is noisy
The primary purpose of a laptop fan is to cool the processor and other internal components of the machine. The problem of the loudness of the laptop fan in most cases is due to two main reasons, either it is caused by the high temperature of the laptop, or by the presence of a broken or damaged part in one of the internal components of the device, and sometimes the problem is a compound caused by the occurrence of the two things together as a result of each other Excessive heat could permanently damage a part of the device.
There are other cases in which the high noise of the laptop fan is caused by the device being infected with a virus or malware, which forces the device to work at higher rates and make an additional effort to process more data, which leads to a rise in its temperature, so the fan tries to work with greater energy to offset the rise in the temperature of the components.
Ways to help reduce laptop fan noise
Clean the fans and cooling vents and place the device on a flat surface
Dust and dirt particles present in the air or on various surfaces block ventilation openings and cool the laptop, and this may lead to friction that impedes the movement of the laptop fan and reduces its ability to cool, so the device resorts to increasing its speed to compensate for the lack of cooling rates, and the resulting noise increases. Therefore, care should be taken to clean the fans and cooling vents of the laptop periodically to remove the dust stuck in them, and as soon as the problem of the loudness of the fans appears during operation, the fans and vents must be cleaned as a preliminary procedure.
Sometimes placing the device on uneven surfaces during use may also cause the same effect as dust, so the side cooling holes are not exposed to air enough, so the cooling rates decrease, and thus the fan speed increases to overcome the rise in heat, so it is always recommended to put the laptop on a hard, flat surface during use Ensure that there is no solid object blocking the side cooling vents and preventing them from being exposed to air.
Change the power settings on the laptop
The sounds generated by the operation of the fans, like any other mechanical device, increase as their speed increases, and the speed and performance of the laptop fan are determined based on the performance of the laptop itself and the degree of cooling required to overcome the increase in the temperature of the components of the device during operation. The performance of the laptop fan can be controlled by controlling the performance of the device itself, and setting a power plan that provides relatively low-power performance, combining the advantages of saving battery power and reducing fan performance, which reduces the noise caused by it.
The laptop power plan can be controlled on the Windows system by right-clicking on the battery icon located in the taskbar, next to the clock, then from the menu, clicking on the “Power Options” option. When a new window appears, click on the “Create a power plan” option on the right side of the screen, then enable "Power saver" mode and press Next to activate this mode.
To modify the power plan in Windows 11, all you have to do is open the Settings app from the Start menu or press Win + I keys together. Then go to the "Power and Battery" section and scroll down to the "Power mode" menu where you select "Best power efficiency" instead of "Balanced".
Change laptop fan settings
Some of the settings on the laptop allow you to directly control the performance of the fans to make them run in quieter operating modes. Fan settings can be controlled on some laptops through what is known as “thermal profile settings” or “fan profile settings” in the BIOS/UEFI menu, which varies depending on the type of laptop or its manufacturer. This setting may also exist in the application designed by the company to control the functions and features of the device.
On Asus laptops, for example, the Fan Profile settings can be accessed through the MyASUS application under the "Customization" section. On an HP laptop, open the HP Command Center application and go to the "Thermal Profile" section, then select the desired mode for the device fan, and note that activating the silent mode will reduce the sound of the laptop fan, but with less cooling of the device, which may damage the components of the device when it gets hotter. The cooling capacity of this mode, so this mode must be activated in the case of low-performance use of the device.
Some laptops also come with utilities through which the fan profile can be controlled, and such utilities are usually found in gaming laptops, but if the laptop does not contain similar utilities, it is possible to use an external application that allows control In the laptop fan settings, such as SpeedFan.
Some laptops also come with utilities through which the fan profile can be controlled, and such utilities are usually found in gaming laptops, but if the laptop does not contain similar utilities, it is possible to use an external application that allows control In the laptop fan settings, such as SpeedFan.
Some devices also allow switching between fan modes easily through the keyboard by pressing the "Fn" key in conjunction with one of the softkeys located at the top of the keyboard (F1 to F12). This softkey that controls the fan mode varies depending on the company. The manufacturer of the laptop, if it supports this feature at all.
Use GPU management software to reduce fan noise
The GPU graphics processing unit comes in some types of laptops with its own fan for cooling, and this additional fan is responsible for causing part of the noise emanating from the device, so manufacturers of graphics processing units are usually keen to provide devices with a utility that allows controlling the performance of the graphics processing unit fan To reduce the noise caused by it, by reducing the frame rate that the graphics card processes, and thus this will be reflected in reducing the performance of the card in games slightly.
If you do not mind, you can activate this feature on laptops that include NVIDIA graphics processing units through the GeForce Experience program, which comes pre-installed, after turning it on, press the gear sign (⚙) to move to the Settings page, and then to the page "GENERAL" From the side menu, activate the Whisper Mode as shown in the image above.
This feature is present in devices with different names, while it is known as “whisper mode” in NVIDIA cards, it is called “Radeon Chill” in laptops that include AMD graphics processing units. Activating the whisper mode, the Radeon Chill feature, and the like leads to a decrease in the performance of the graphics processing unit, so the frame rate that it displays decreases, exceeding the simple limits of the frame rate, which reduces the total energy consumed in the device, so the heat generated during operation decreases, and thus the level of cooling required decreases, and the noise caused by the laptop fans decreases.
There are other measures that may contribute to reducing the noise of laptop fans, for example:
- Install strong antivirus software to reduce virus attacks that may drive the laptop to consume energy at higher rates and thus cause its temperature to rise.
- Turn off apps that run in the background and cause the device to overheat.
- Use less power-hungry approaches while using the device, such as tweaking game settings to lower the displayed frame rates while playing games.
In the end, it is likely that all of the aforementioned procedures will fail one day and become ineffective in solving the noise problem. Here you should consider a last possibility, which is that the fans used in the device’s cooling system have been damaged or have expired and it is time to replace them with new fans.



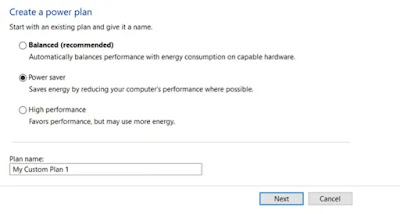
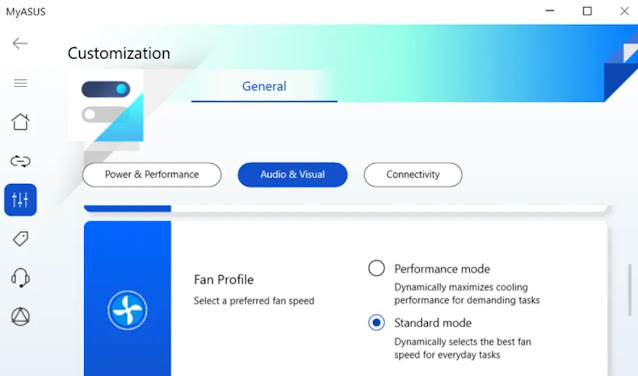

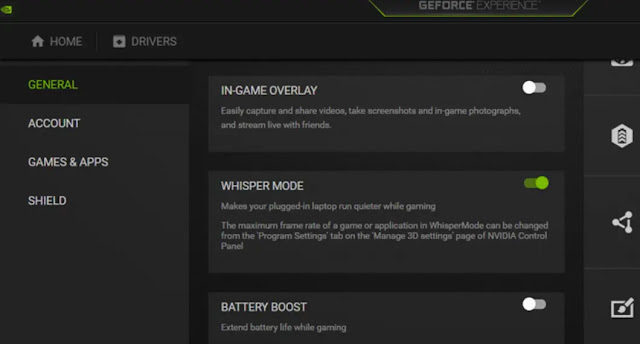
Thank you
ReplyDelete