The percentage of laptop battery wear
Battery wear is an indicator that tells you the battery health of any device in general, including phones and laptops. Simply put, an increase in this percentage translates to a decrease in battery life, which is normal, as rechargeable batteries don't last forever. In fact, laptop batteries tend to have a shorter lifespan due to the number of charge and discharge cycles they go through each day. Over time, the battery loses its designed energy storage capacity starting when the laptop is turned on for the first time. For example, if the capacity of the battery in its new condition was 4000 mAh, then its capacity became only 3600 mAh after a period of use, this means that the battery wear rate is 10% and therefore only 90% of the total capacity of the battery is used. There are many ways through which you can check the laptop battery to find out its condition and whether you need to change it or not, and below we review how to quickly check the remaining battery life.
Method 1: Using the Smarter Battery program
The Smarter Battery program allows you to know in detail the status of the laptop battery and helps you make your decision about whether the device needs a new battery or whether the battery has problems or suffers from power leakage, and so on. In addition to providing all data about the storm, the program provides reliable means to extend battery life practically, such as allowing calibrations to be performed at the touch of a button and changing Windows settings to reduce power consumption as much as possible, along with avoiding deep charging cycles (charging the battery from 0% to 100%, which accelerates battery degradation.
All that is required in the beginning is to download and install the program on your Windows device, regardless of the version. Then, once Smarter Battery is turned on, the Battery Information page will appear, where general information about the laptop battery is displayed, such as designed capacity (battery capacity when it was new), current (battery capacity now after use), full capacity (when the charge percentage reaches 100%), and voltage current, charging rate, device name, manufacturer, temperature, serial number...etc. Knowing that you can save all this information in a text file.
Laptop with a removable battery
On the left side, you will find the estimated battery life according to the current capacity, and the number of charge cycles, and in front of Wear it will show the percentage of battery wear. As shown in the image above, 14% represents the difference between the Full Charged Capacity and the Designed Capacity, which is considered good and does not indicate a problem with the battery. But if you are testing the program on a laptop that you have used for years, it is normal that you will find this percentage is 50 or 60 percent, even if you apply ideal charging cycles. In general, anything between 70 and 90% indicates the need to change the battery. After that, it indicates that the battery is in a state of complete deterioration and often you will not be able to use the laptop unless the charger is connected.
Overall, Smarter Battery provides a complete set of information and tools to help you monitor the health of your laptop battery and extend its life. It's intuitive interface and advanced functionality make it an ideal program for beginners and professionals alike, and we recommend it. But if you want to check the wear rate without installing software, there is a way to do that, which we review in the following lines.
Method 2: Through the "Battery Report" in Windows
Windows has a built-in tool that will provide a detailed report of your laptop's battery health and usage over the past few days. Through the information included in this report, with a simple calculation, we can identify the percentage of wear from the life of the default battery. All you have to do to generate this report is to open the Command Prompt in any of the ways that we reviewed before, but the easiest way is to press the Win + S keys together on the keyboard to open the search bar and then type “CMD or “Terminal” if you are using Windows 11, then from the search results, click on the “Run as administrator” option to open the command prompt with administrator rights.
After the CMD window appears, type [powercfg/batteryreport] and press Enter. When this command is run, the file location will be shown in the command prompt. The battery report will be stored as an HTML file in a folder on the computer. The next step is to go to the file and open it in a web browser to view its contents. You can get a lot of detailed information about battery usage and capacity.
External battery for laptop
We need to use the calculator application to divide the number in front of the Full Charge Capacity field by the number in front of the Design Capacity field, then multiply the result x 100 to show us a percentage expressing the remaining value of the battery life. If it is, for example, 86%, then this indicates that the percentage of Battery wear reached 14%. You can also review the topic How to test a laptop battery and find out its remaining life if you want to learn more ways to check the health of your laptop battery.


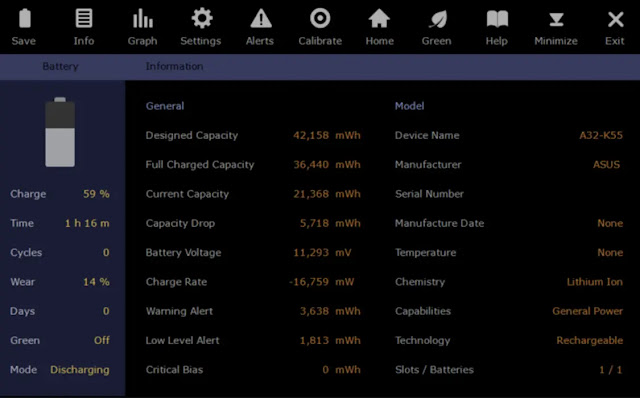
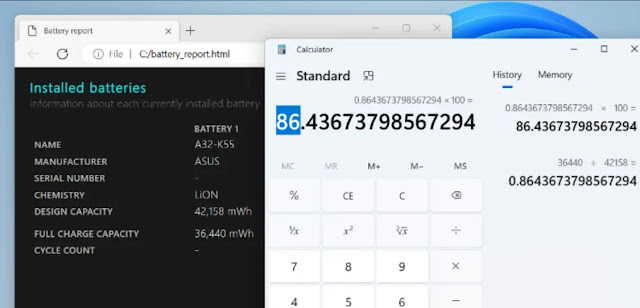
Post a Comment